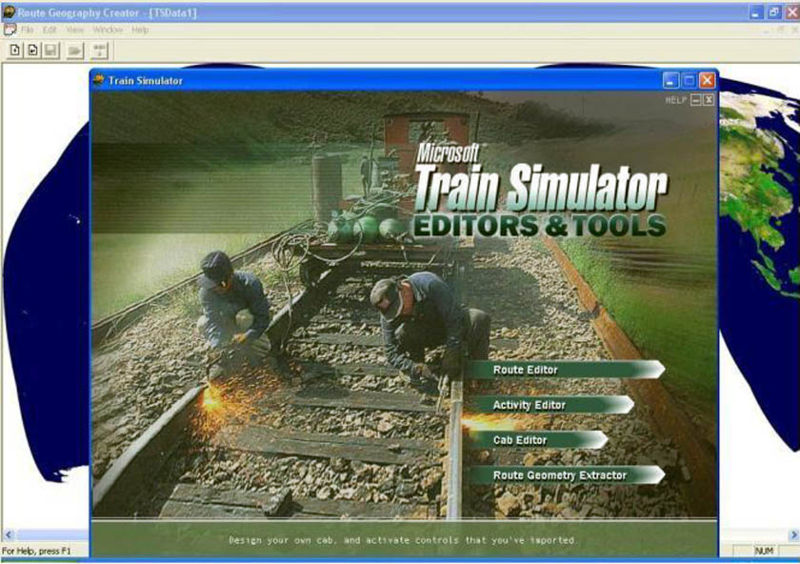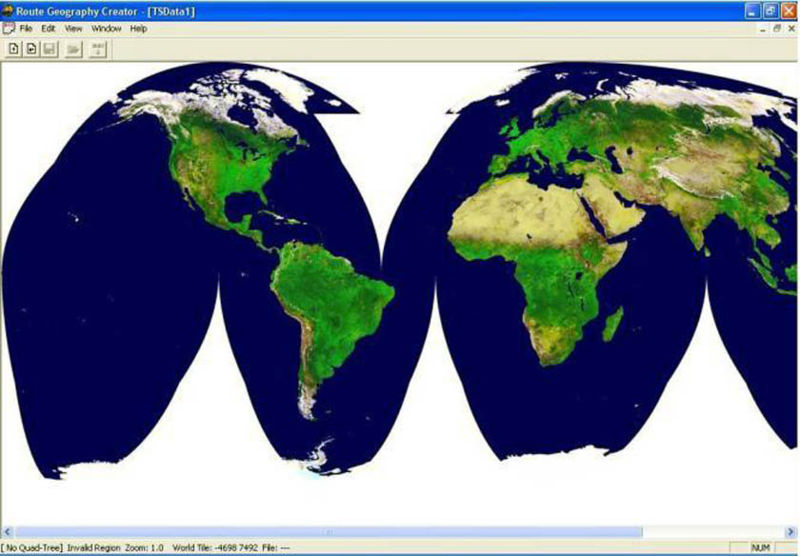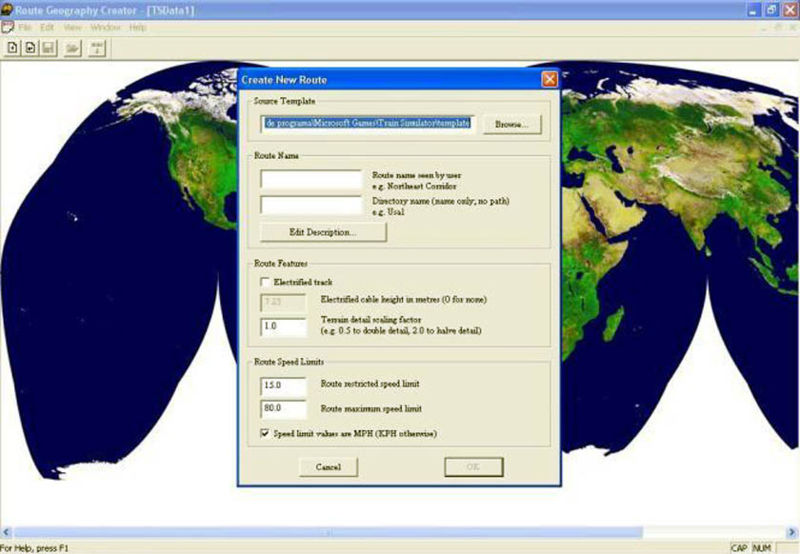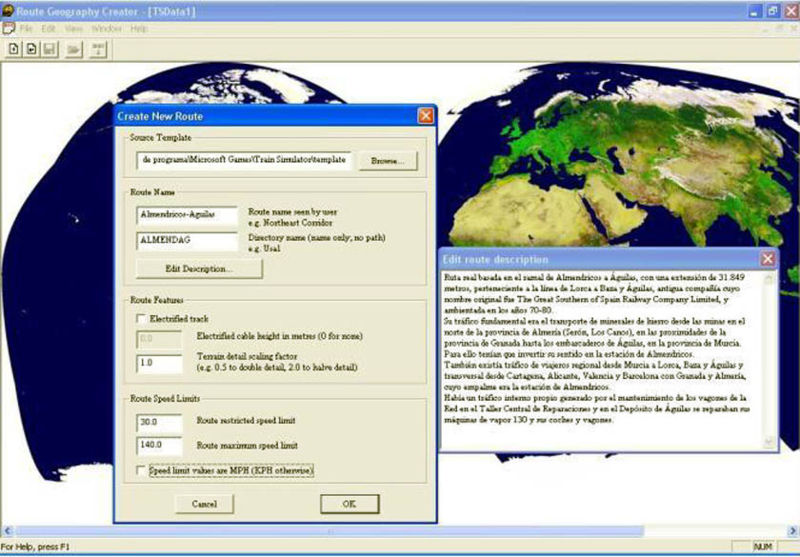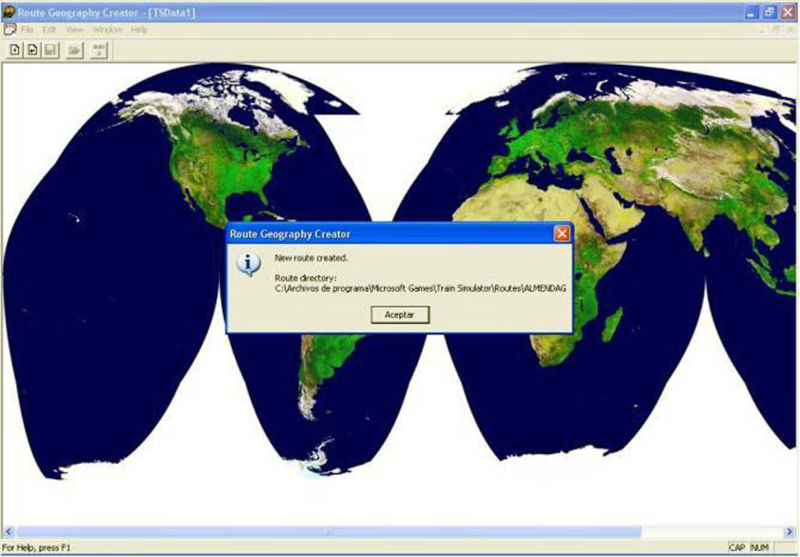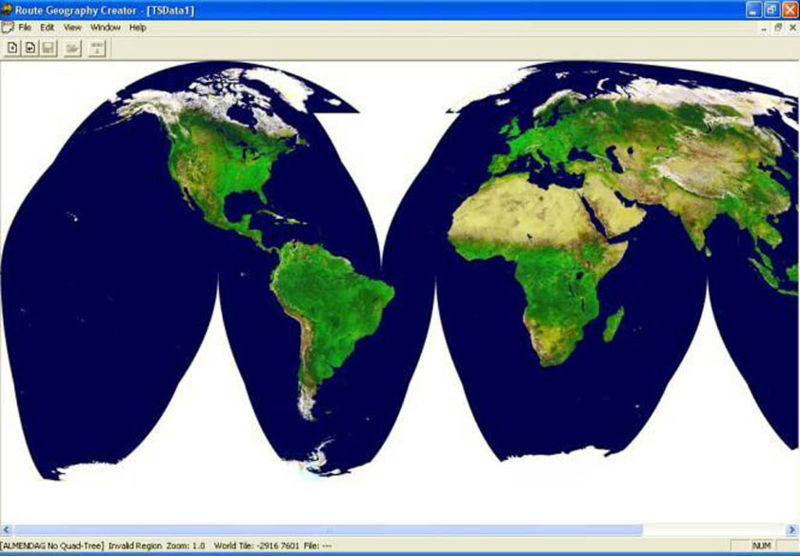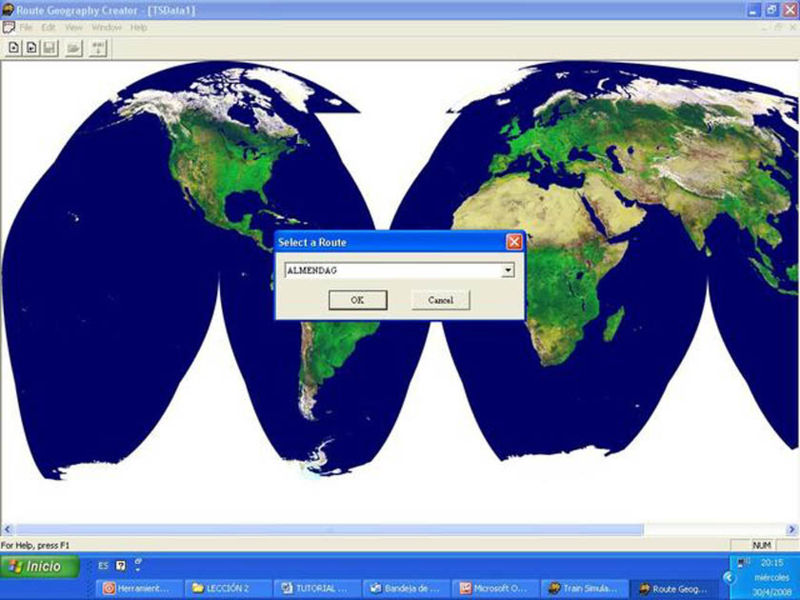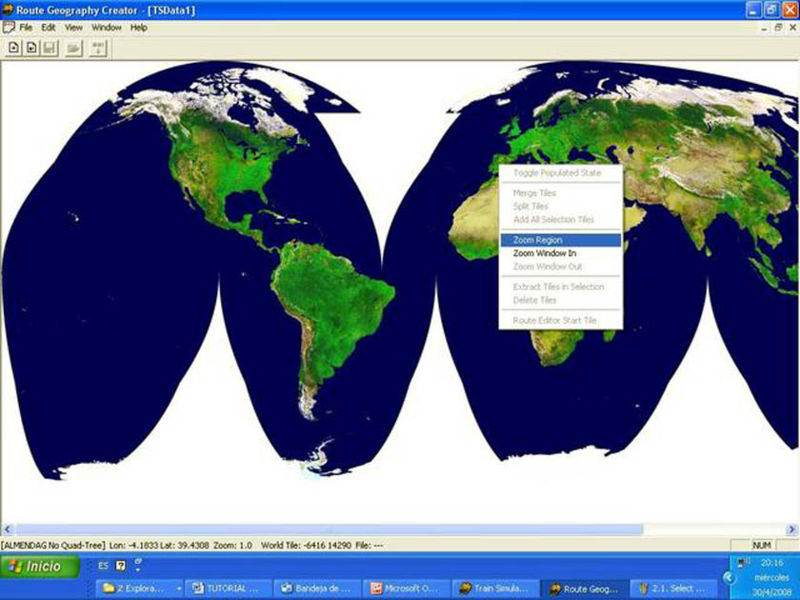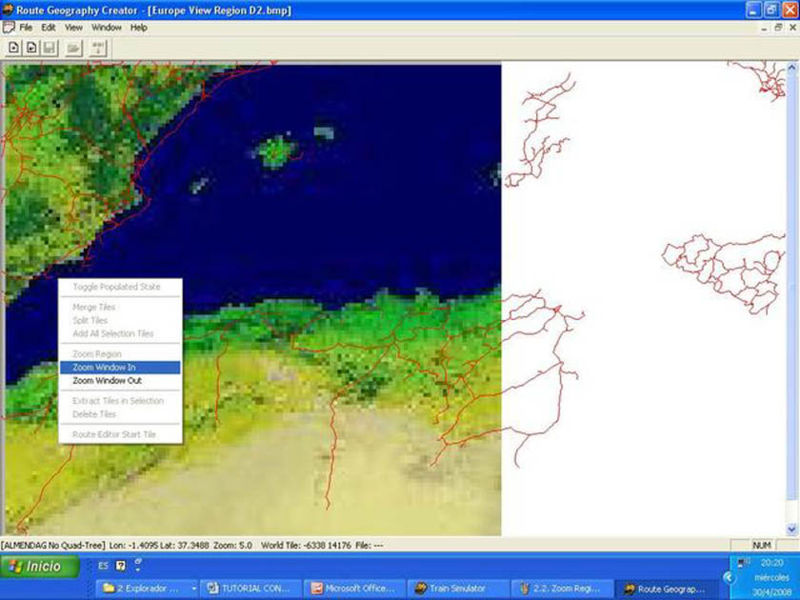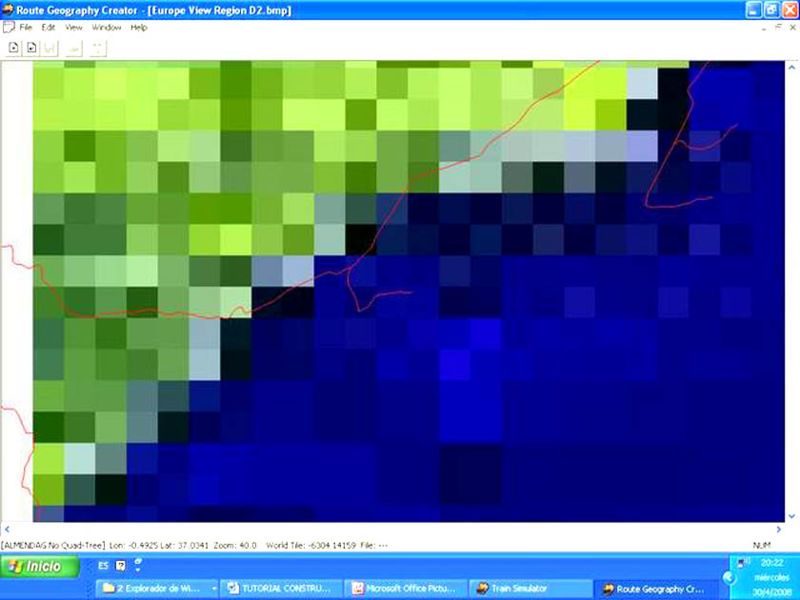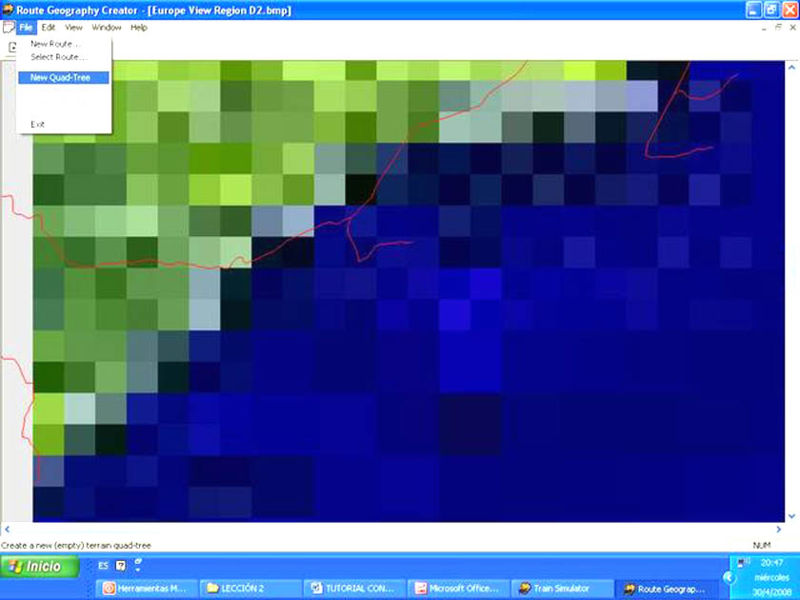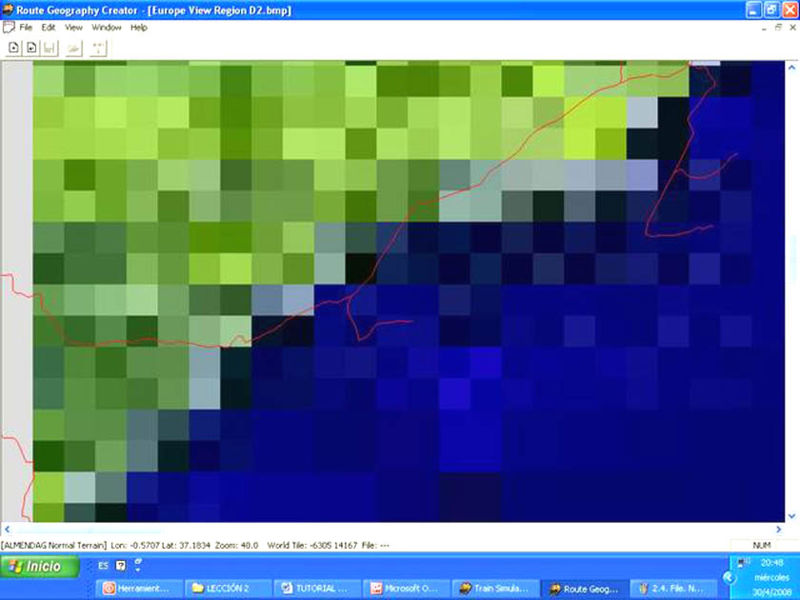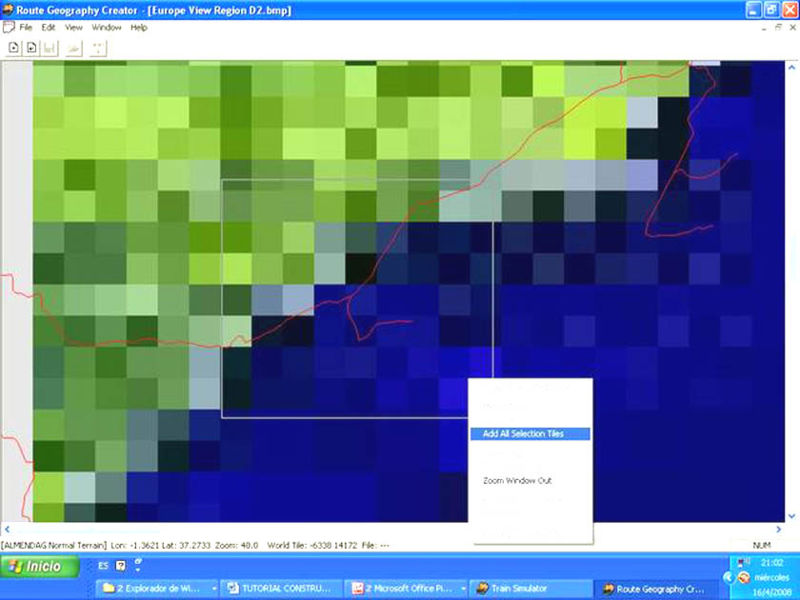MSTS:Route Geometry Extractor
De TrenSimpedia
| LÃnea 84: | LÃnea 84: | ||
[[Imagen:EST_RGE_9.jpg|800px]] | [[Imagen:EST_RGE_9.jpg|800px]] | ||
| + | |||
| + | Repetiremos esta acción otra vez más con â''Zoom Region''â. Posteriormente la volveremos a hacer pero ya no nos aparecerá esta opción y sà â''Zoom Window In''â, esta otra opción la repetiremos hasta que en la barra de estado inferior aparezca que el Zoom está a 40.0. | ||
| + | |||
| + | [[Imagen:EST_RGE_10.jpg|800px]] | ||
| + | |||
| + | [[Imagen:EST_RGE_11.jpg|800px]] | ||
| + | |||
| + | Ahora vamos a crear el ''Quad-Tree'': ''File'' â-> ''New Quad-Tree'' | ||
| + | |||
| + | [[Imagen:EST_RGE_12.jpg|800px]] | ||
| + | |||
| + | Hasta ahora en la barra de estado inferior nos aparecÃa [ALMENDAG No ''Quad-Tree''] a partir de ahora aparecerá como [ALMENDAG ''Terrain Normal'']. | ||
| + | |||
| + | [[Imagen:EST_RGE_13.jpg|800px]] | ||
| + | |||
| + | Haremos una selección con el botón izquierdo del ratón que comprenda la zona de la ruta. Iremos desde el primer recodo importante abajo y a la izquierda, zona sinuosa, hasta el primer recodo importante arriba y a la derecha. Una amplia selección por si alguien se decide a continuar algunos kilómetros más. | ||
| + | |||
| + | Luego con el botón izquierdo vemos el desplegable que marca ''Add All Selection Tiles''. | ||
| + | |||
| + | Para que aparezca esta opción debemos realizar la selección del área comenzando a marcar de arriba a abajo y de izquierda a derecha. Si lo hacemos en otro sentido no aparecerá. | ||
| + | |||
| + | [[Imagen:EST_RGE_14.jpg|800px]] | ||
| + | |||
[[CategorÃa:Diseño de rutas|Route geometry extractor]] | [[CategorÃa:Diseño de rutas|Route geometry extractor]] | ||
Revisión de 23:43 23 abr 2008
I. Crear la carpeta de la ruta
Debe tenerse como base y documento de consulta el âManual Avanzado de Edición de Rutasâ de José Manuel Genzor Solé, que para el asunto que nos ocupa es fundamental, toda una enciclopedia, y asà comprender muchÃsimo mejor la edición de rutas para MSTS.
Este tutorial procurará ser lo más resumido posible y al hacerlo entre todos, perderemos el miedo a enfrentarse a la realización de una ruta.
En primer lugar debemos de tener activado el Train Simulator Editors and Tools, éste es un icono similar al del Train Simulator que nos sirve para jugar, pero añade esas dos palabras Editores y Herramientas, para ello no dirigiremos a:
Escritorio --> Inicio -â> Todos los programas -â> Microsoft Games -â> Microsoft Train Simulator -â> --> Train Simulator Editors & Tools.
Se puede crear el MSTS Editors and Tools como acceso directo en el escritorio de acuerdo con los criterios expresados por Javier Torres (Capitán pecho lata) en ¿Cómo realizar una segunda instalación de MSTS.
Una vez en dentro de los editores, tenemos cuatro opciones: Route Editor (Editor de rutas), Activity Editor (Editor de actividades), Cab Editor (Editor de cabinas) y Route Geometry Extactor (Extractor de geometrÃa de ruta).
Nos introduciremos en el Route Geometry Extractor y aparecerán el Route Geography Creator y el mapamundi TSData 1 minimizados, se recomienda poner ambos ampliados a pantalla completa.
Acto seguido: File --> New Route y aparecerá este desplegable:
Source template no lo tocaremos.
Route name seen by user: Escribiremos: Almendricos-Aguilas.
Directory Name: Aunque podrÃamos poner un nombre más largo, pondremos sólo ALMENDAG
Edit route description: Ruta real basada en el ramal de Almendricos a Ãguilas, con una extensión de 31.849 m, perteneciente a la lÃnea de Lorca a Baza y Ãguilas, antigua compañÃa cuyo nombre original fue The Great Southern of Spain Railway Company Limited, y ambientada en los años 70-80. Su tráfico fundamental era el transporte de minerales de hierro desde las minas en el norte de la provincia de AlmerÃa (Serón, Los Canos), en las proximidades de la provincia de Granada hasta los embarcaderos de Ãguilas, en la provincia de Murcia. Para ello, los trenes de mineral tenÃan que invertir su sentido en la estación de Almendricos. También existÃa tráfico de viajeros regional desde Murcia a Lorca, Baza y Ãguilas y transversal desde Cartagena, Alicante, Valencia y Barcelona con Granada y AlmerÃa, cuyo empalme era la estación de Almendricos. HabÃa un tráfico interno propio generado por el mantenimiento de los vagones de la Red Nacional de los Ferrocarriles Españoles en el Taller Central de Reparaciones de Ãguilas y en el Depósito de esta última estación donde se reparaban sus máquinas (130) y sus coches y vagones.
Electrified track: no lo marcaremos al ser una ruta no electrificada.
Terrain detail scaling factor 1.0 no lo tocaremos. Si creamos una ruta más montañosa podrÃamos darle valor 0.5 y si es por una llanura, meseta o desierto, darle el valor de 2.0.
Route restricted speed limit: 30 (velocidad de entrada a vÃa desviada).
Route maximum speed limit: 140 (velocidad máxima de la ruta).
Speed limit values are MPH (KPH otherwise): desmarcaremos esa casilla para que la velocidad sea tenida en cuenta en km/h.
Pulsamos OK
Y tras unos segundos de trabajo nos aparece el mensaje âNew route created. Route directory: C:\Archivos de programa\Microsoft Games\Train Simulator\Routes\AlMENDAG.
Aceptamos y cerramos todas las ventanas.
Si ahora miramos nuestra carpeta ROUTES del MSTS veremos que aparece la ruta ALMENDAG conteniendo las carpetas y archivos principales de la ruta.
II. Creando el árbol cuadrangular (Quad-Tree)
Nuestro propósito ahora será tender el mantel sobre el que colocaremos nuestra vÃa. Si no tuviéramos la herramienta DEMEX el mantel serÃa plano y tendrÃamos que elevar manualmente el terreno.
El DEMEX representa bastante fielmente el terreno, aunque los rÃos y barrancos habrá que modelarlos a mano como veremos.
Ahora intentaremos crear las baldosas sobre las que colocar nuestras vÃas y el árbol cuadrangular (Quad-Tree):
El procedimiento es:
Train Simulator Editors and Tools â-> Route Geometry Extractor â-> Route Geography Creator (no olvidar expandir ambas pantallas) â-> File â-> Select Route â-> Select a Route â-> ALMENDAG --> OK
Pinchar con el botón derecho del ratón una vez sobre la zona del Centro de España y saldrá un desplegable, seleccionaremos âZoom Regionâ. Veremos que aparece una zona de España con unas rayas rojas que son las lÃneas férreas que seguiremos y nos facilitarán su construcción en MSTS, asà como la creación del terreno por donde discurrirá nuestra Ruta.
No están representadas todas las lÃneas férreas que son o han sido. La lÃnea de Murcia a Caravaca (clausurada en 1971) no figura, la lÃnea de Baeza a Utiel (cuya construcción se abandonó a principios de los 60) tampoco.
Si clicamos en un lateral, la zona se ampliará pero no aparecerá la red ferroviaria. Es importante pinchar en el centro de España. Más adelante veremos otra variación a esta actuación, cuando tengamos que sobrepasar alguno de los meridianos o paralelos que aparecen en el mapa de España.
Repetiremos esta acción otra vez más con âZoom Regionâ. Posteriormente la volveremos a hacer pero ya no nos aparecerá esta opción y sà âZoom Window Inâ, esta otra opción la repetiremos hasta que en la barra de estado inferior aparezca que el Zoom está a 40.0.
Ahora vamos a crear el Quad-Tree: File â-> New Quad-Tree
Hasta ahora en la barra de estado inferior nos aparecÃa [ALMENDAG No Quad-Tree] a partir de ahora aparecerá como [ALMENDAG Terrain Normal].
Haremos una selección con el botón izquierdo del ratón que comprenda la zona de la ruta. Iremos desde el primer recodo importante abajo y a la izquierda, zona sinuosa, hasta el primer recodo importante arriba y a la derecha. Una amplia selección por si alguien se decide a continuar algunos kilómetros más.
Luego con el botón izquierdo vemos el desplegable que marca Add All Selection Tiles.
Para que aparezca esta opción debemos realizar la selección del área comenzando a marcar de arriba a abajo y de izquierda a derecha. Si lo hacemos en otro sentido no aparecerá.