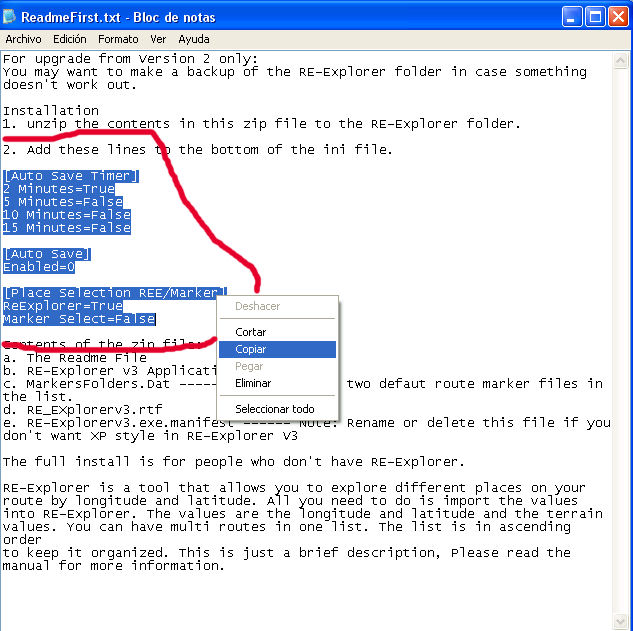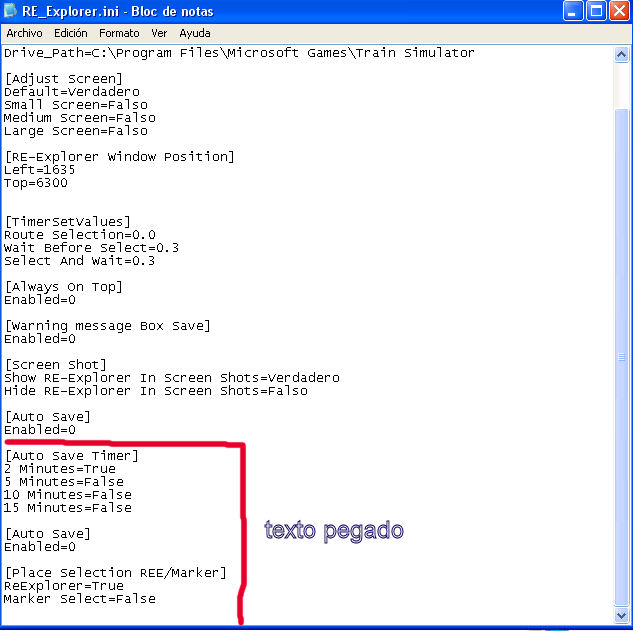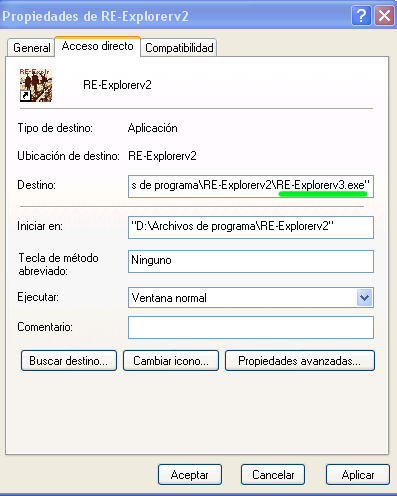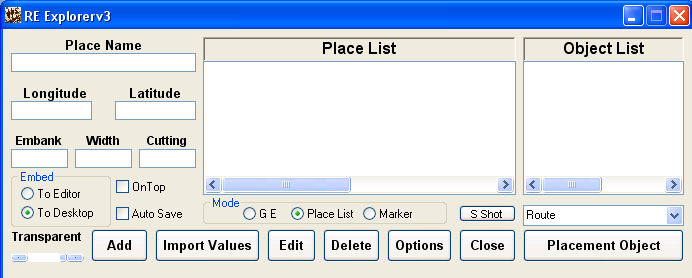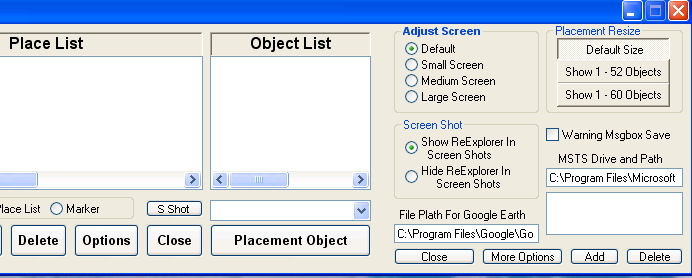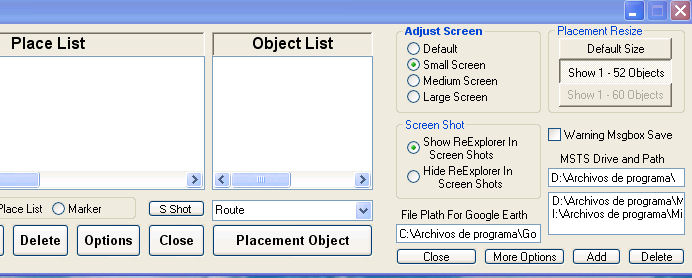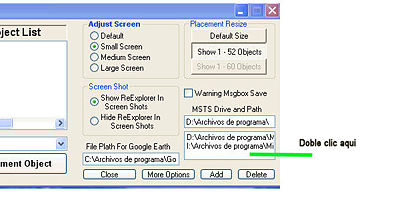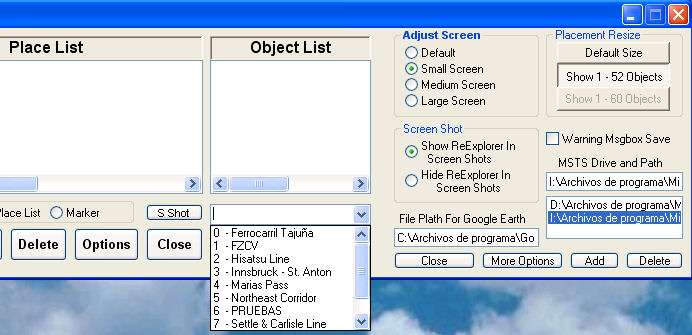MSTS:RE-Explorer
De TrenSimpedia
Explorador de rutas (RE-Explorer)
Contenido |
IntroducciĆ³n
RE-Explorer es una utilidad que nos permite editar una ruta usando las coordenadas de los puntos de interĆ©s, tambiĆ©n guarda las caracterĆsticas del terraplĆ©n, el talud y trinchera de estos puntos. TambiĆ©n es posible cargar la ruta sin pasar por la baldosa de salida.
Descarga e instalaciĆ³n
Este programa sĆ³lo estĆ” disponible para su descarga en Train-sim.com, por lo que despuĆ©s de identificarnos en la secciĆ³n de descargas, iremos a
File Library --> Search File Libraries
y en la casilla Search for text introducimos āre-explorerā y pulsando en el botĆ³n Start Search, obtenemos dos archivos que descargaremos para instalarlos a continuaciĆ³n.
Primero descomprimimos el archivo rexplrv2.zip en una carpeta temporal y tras trasladarnos a esta carpeta, ejecutamos el archivo RE_Explorer_Setup_v2.exe con lo que empezarĆ” el instalador, tras seguir los pasos que nos va indicando tendremos el programa instalado y un nuevo icono en nuestro escritorio para acceder a Ć©l. A continuaciĆ³n, descomprimimos el archivo reeupg3.zip —esto es una actualizaciĆ³n— en la carpeta raĆz del programa (por defecto C:\Archivos de programa\RE-Explorerv2)
Una vez terminado este proceso accedemos a la carpeta raĆz del programa buscamos el archivo ReadmeFrist.txt y lo abrimos con el bloc de notas, buscamos el punto 2 y seleccionamos y copiamos las 10 filas que se muestran en la siguiente imagen.
Ahora abrimos con el bloc de notas el archivo RE_Explorer.ini y los pegamos al final del archivo, guardamos y cerramos el archivo.
Para terminar el proceso de instalaciĆ³n, abriremos las propiedades del acceso directo de RE-Explorerv2 y en el apartado destino cambiaremos el nombre del ejecutable de RE-Explorerv2.exe por RE-Explorerv3.exe como vemos en la imagen siguiente:
Para terminar clic en Aplicar y Aceptar. Una vez realizado este paso podemos modificar el nombre del icono de escritorio quitĆ”ndole el numero de la versiĆ³n para que quede como RE-Explorer.
Ejecutando el programa
A continuaciĆ³n hacemos doble clic en el icono del escritorio para abrir el programa.
Antes de empezar a trabajar con el programa tendremos que indicarle la ruta a nuestra instalaciĆ³n o instalaciones MSTS y la ruta al Google Earth —en caso de disponer de Ć©l— para ello haremos clic en el botĆ³n Options y se abrirĆ” una ampliaciĆ³n de la ventana del programa.
En la parte derecha vemos una etiqueta que reza MSTS Drive and Path y debajo una caja de texto donde podemos ver C:\Program Files\Microsoft Games\Train Simulator. Tenemos que cambiar esto por la ruta a nuestra instalaciĆ³n MSTS y despuĆ©s, pulsar el botĆ³n Add para que la ruta aparezca en la ventana en la parte inferior derecha. Si tenemos mĆ”s de una instalaciĆ³n MSTS, podemos introducirla a continuaciĆ³n.
A la izquierda de esto vemos File Plath For Google Earth, donde indicaremos la ruta al programa Google Earth, que por defecto es C:\Archivos de programa\Google\Google Earth\googleearth.exe.
En la parte superior de este apartado tenemos la opciĆ³n Adjust Screen que nos sirve para redimensionar la ventana del editor de rutas. Tenemos cuatro opciones:
- Default: con la que tendremos la ventana normal del editor.
- Small Screen: tendremos una mini ventana.
- MƩdium Screen: tendremos una ventana el doble de grande que la estƔndar.
- Large Screen: muestra una ventana panorƔmica.
AquĆ probar la que mĆ”s os guste. QuizĆ”s sea preferible la Small Screen, ya que permite mayor detalle en la colocaciĆ³n de objetos.
Para terminar este apartado decir que todas las ventanas muestran el mismo espacio de la ruta.
La funciĆ³n Placement Resize nos permite redimensionar la ventana Placement (UbicaciĆ³n o emplazamiento) del editor de rutas, pudiendo ser la lista normal de 52 objetos o de 60 objetos.
Una vez realizados los ajustes en este apartado la pantalla puede quedar parecida a la siguiente.
Ahora tenemos que cargar la lista de rutas que tenemos en nuestra instalaciĆ³n MSTS, para ello hacemos doble clic en la ruta de la instalaciĆ³n sobre la que queremos trabajar.
Veremos que se abre la ventana del editor de rutas y se cierra automĆ”ticamente. Si observamos la lista desplegable que hay debajo de la ventana Object List ha desaparecido la palabra Routes y se ha quedado en blanco. Si desplegamos el menĆŗ veremos las rutas de la instalaciĆ³n seleccionada.
Fuente
Una utilidad que trabaja con el Editor de Rutas por Javier Torres