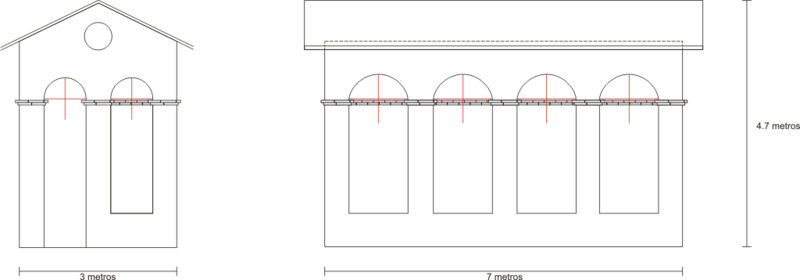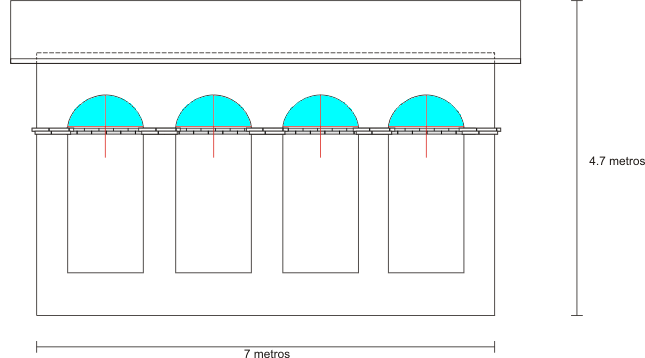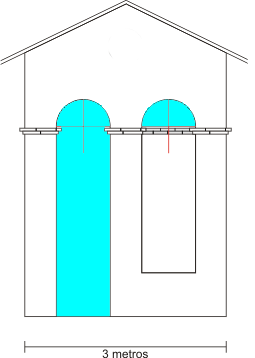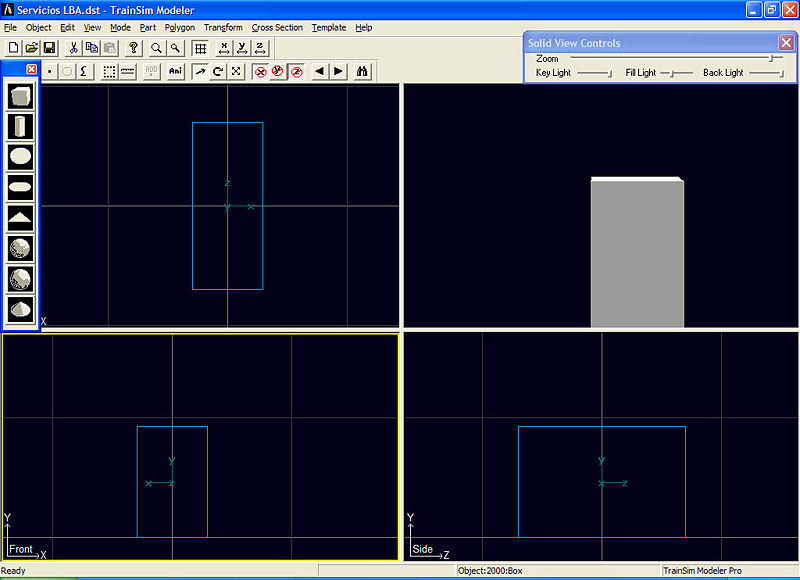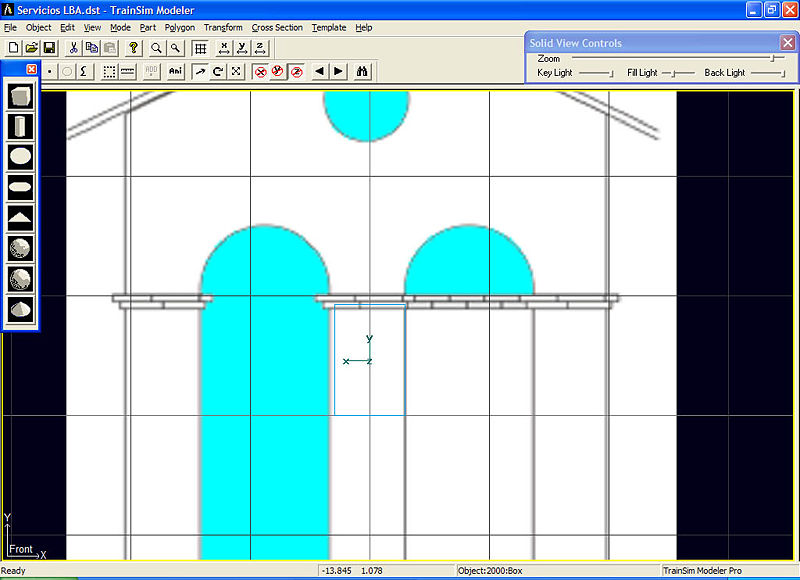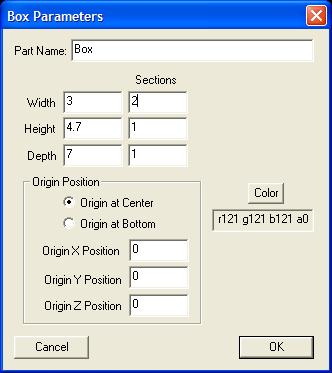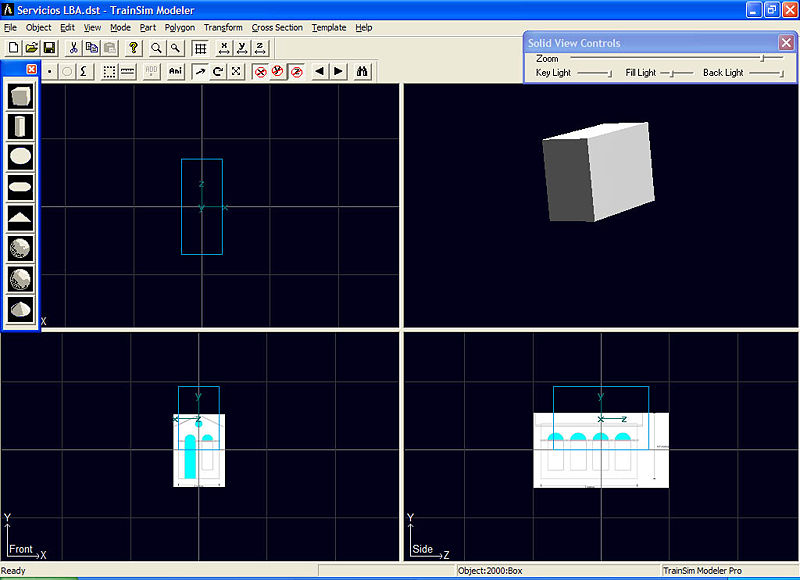MSTS:ConstrucciĆ³n de objetos
De TrenSimpedia
| LĆnea 31: | LĆnea 31: | ||
== ColocaciĆ³n de los planos == | == ColocaciĆ³n de los planos == | ||
| - | Una vez descargados los planos, o bien creados por nosotros mismos a partir del croquis, procedemos a cargarlos en TSM. | + | Una vez descargados los planos, o bien creados por nosotros mismos a partir del croquis, procedemos a cargarlos en TSM. Para ello, debemos editarlos y convertirlos a ''bmp'', renombrƔndolos como '''''planfr.bmp''''' y '''''planlat.bmp''''' respectivamente. |
'''Planos''' | '''Planos''' | ||
| LĆnea 43: | LĆnea 43: | ||
[[Imagen:LBA_MOD_3.png]] | [[Imagen:LBA_MOD_3.png]] | ||
| + | Con TSM abierto, creamos un cubo de medidas ''Width''=3; ''Height''=4,7 y ''Depth''=7. Nos servirĆ” como guĆa. Seleccionamos las herramientas de movimiento y limitando Ć©ste al eje '''Y''' (Pulsamos '''X''' y '''Z''') movemos el cubo hasta quedar enrasado con el suelo: | ||
| + | [[Imagen:LBA_MOD_4.jpg|800px]] | ||
| + | Pinchamos con el botĆ³n derecho sobre el recuadro correspondiente a la vista ''Front'' y seleccionamos ''Expanded View''. Seguidamente nos dirigimos a | ||
| + | |||
| + | ''View > Backdrop > Load'' | ||
| + | |||
| + | Buscamos la localizaciĆ³n del plano (es recomendable guardarlo en el mismo lugar que el proyecto), en este caso ''planfr.bmp'' y pulsamos en abrir. Debemos tener algo similar a esto. | ||
| + | |||
| + | [[Imagen:LBA_MOD_5.jpg|800px]] | ||
| + | |||
| + | Vamos ahora a | ||
| + | |||
| + | ''View > Backdrop > Scale'' | ||
| + | |||
| + | [[Imagen:LBA_MOD_6.jpg|left]] | ||
| + | |||
| + | Hacemos clic primeramente en un lado del edificio, luego en el otro e introducimos en el campo ''Distance''=3. Pulsamos ''Apply'' y vemos su aspecto. La cifra ''Backdrop Image Pixels'' debe ser similar a la de la imagen. | ||
| + | |||
| + | Repetimos el proceso con el lateral (''planlat.bmp'') pero en la vista ''Side'' en lugar de 3 metros le damos 7 metros al campo ''Distance''. | ||
| + | |||
| + | Nuestra pantalla se debe parecer a: | ||
| + | |||
| + | [[Imagen:LBA_MOD_7.jpg|800px]] | ||
| + | |||
| + | |||
== Fuente == | == Fuente == | ||
RevisiĆ³n de 19:32 28 may 2008
ConstrucciĆ³n de objetos para una ruta
Contenido |
IntroducciĆ³n
En este artĆculo vamos a construir el edificio de los retretes tĆpicos del LBA.
Responde a la arquitectura general de la lĆnea, con un edificio de 3 metros de ancho por 7 de lado, separado unos metros del edificio de la estaciĆ³n, situado indiferentemente a la izquierda o la derecha del mismo.
Concretamente, vamos a realizar el correspondiente a JaravĆa, pero con pequeƱas modificaciones podremos realizar el del resto de estaciones.
Trataremos de separar por etapas la realizaciĆ³n del mismo para hacer mĆ”s ameno su seguimiento.
El edificio a construir es Edificio JaravĆa vista general
El croquis del edificio de los servicios es el siguiente:
Nuestro propĆ³sito es poder realizar el edificio que deseemos, por lo que el artĆculo estĆ” mĆ”s enfocado al modelado y texturado que al de la elaboraciĆ³n de las texturas, que aunque se elaborarĆ”n, no se explicarĆ”n detalladamente.
Requisitos previos al modelado
- DocumentaciĆ³n sobre el objeto, medidas lo mĆ”s aproximadas posibles, fotos, planos, croquis... cuantos mĆ”s mejor.
- Programa para modelar: En este caso Train Sim Modeler (TSM).
- Programa para editar las imƔgenes: Por ejemplo, Photoshop o GIMP, pero puede valer cualquier editor avanzado de imƔgenes. Los usuarios de Windows Vista disponen de Paint.Net
ColocaciĆ³n de los planos
Una vez descargados los planos, o bien creados por nosotros mismos a partir del croquis, procedemos a cargarlos en TSM. Para ello, debemos editarlos y convertirlos a bmp, renombrƔndolos como planfr.bmp y planlat.bmp respectivamente.
Planos
Lateral
Frontal
Con TSM abierto, creamos un cubo de medidas Width=3; Height=4,7 y Depth=7. Nos servirĆ” como guĆa. Seleccionamos las herramientas de movimiento y limitando Ć©ste al eje Y (Pulsamos X y Z) movemos el cubo hasta quedar enrasado con el suelo:
Pinchamos con el botĆ³n derecho sobre el recuadro correspondiente a la vista Front y seleccionamos Expanded View. Seguidamente nos dirigimos a
View > Backdrop > Load
Buscamos la localizaciĆ³n del plano (es recomendable guardarlo en el mismo lugar que el proyecto), en este caso planfr.bmp y pulsamos en abrir. Debemos tener algo similar a esto.
Vamos ahora a
View > Backdrop > Scale
Hacemos clic primeramente en un lado del edificio, luego en el otro e introducimos en el campo Distance=3. Pulsamos Apply y vemos su aspecto. La cifra Backdrop Image Pixels debe ser similar a la de la imagen.
Repetimos el proceso con el lateral (planlat.bmp) pero en la vista Side en lugar de 3 metros le damos 7 metros al campo Distance.
Nuestra pantalla se debe parecer a:
Fuente
ConstrucciĆ³n de objetos para una ruta por Francisco MartĆn